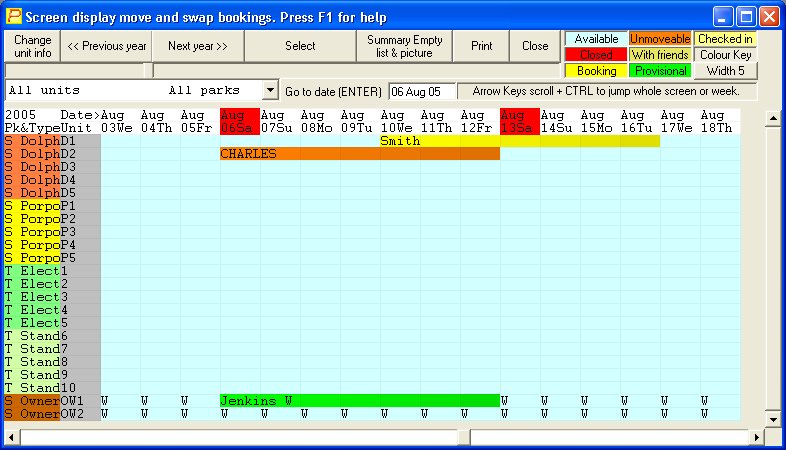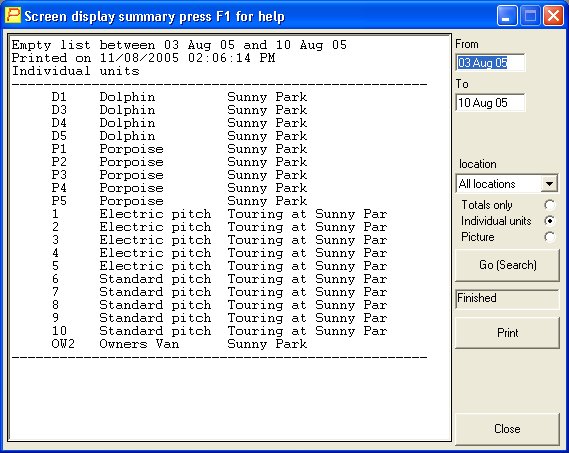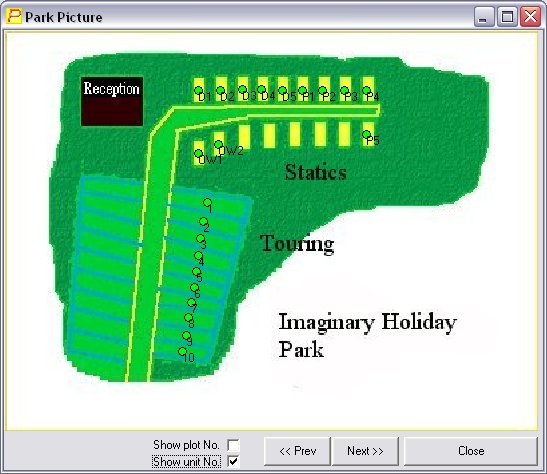The screen display is where you can see the units that have been booked, you can also go straight to a booking from here.
The colours of the bookings depend on their status. See the colour key at the top right of the screen.
The pulldown box, top left of the screen, marked All units All Parks can be used to only show units of a particular type, or all units on a particular park.
You can move the dates and units displayed by clicking on the vertical and horizontal scrollbars along the right hand side and bottom of the form.
On the vertical scroll bar clicking on the arrows at the top or bottom moves the display up or down by one cell. Clicking on the space between the position marker and the arrows moves the display up or down one screen at a time. Putting the mouse on the marker, pressing and holding down the button, then moving will put the position marker wherever you like in one go.
On the horizontal scrollbar, clicking on the arrows at either end move the display forward or backward by one day, clicking on the blank space between the position marker and the arrows moves the display by one week. Putting the mouse on the position marker pressing and holding down the mouse button, then moving the mouse will put the position marker wherever you like.
You can also input the date you’d like to see directly, select the box marked Go to date (ENTER) in the top center of the form, type in the date you’d like, then press ENTER. The screen display will go straight to that date.
You can also use the keyboard to move around the display. Pressing the UP, DOWN ,LEFT and RIGHT, arrow keys moves the display one cell at a time, and CTRL+UP, DOWN, LEFT or RIGHT, moves one screen at a time vertically, and one week at a time horizontally.
You can also change the width of the cells by clicking on the Width button, on the top right of the screen. This cycles through all the available widths. This allows you to see more days across the form for the same overall width.
The Change unit info button at the top left cycles through different attributes of the displayed units as shown on the left column.
The Print button will print out the contents of the screen display, but goes much further than what is showing on the screen. On the screen there are scroll bars to move up and down. On the printout, everything you can move vertically to will be printed out. If printing to a colour printer, you will get exactly what you see on the screen, if printing to a black and white printer, the colours are represented by letters. u for unmoveable, p for provisional, w for with friends, c for checked in.
To look at or amend a booking from this screen, click on the booking you are interested in, then click Select at the top of the form.
You can also move or swap bookings from here. To move a booking, click on it, it will turn black, then right click ( use the second mouse button ) on an empty unit to move the booking. There are safeguards to stop you moving the booking on top of another one, or to a different type of accommodation, or if the booking is marked as unmoveable.
To swap two bookings, click on the first booking, then right click ( use the second mouse button ) on the booking you want to swap with. N.B. this will not change the dates on either booking.
The Summary empty list & picture button lets you produce a summary, or picture of the park occupancy for a set period.
Enter the two dates you want to see available units for, select either totals only, individual units or picture ( see below ). Then click Go (Search).
In this example the 7 days from the 3rd of August to the 10th of August have the following units available for the whole of that period.
The totals only option adds together all the units of a particular type and shows that.
The picture option produces a form that will look like the one below.
In this example, units D2 and OW1 are booked for all or part of the period, and show in red. Letting the mouse rest on top of a unit will show its number, and clicking on it will show the booking number if booked for the whole period in question.
This form may be moved or resized. To do this, let the mouse rest on the border of the window, where it will change shape ( usually to a double headed arrow ). Now press and hold the mouse button, move the mouse whilst still holding the button and the screen will shrink or grow.